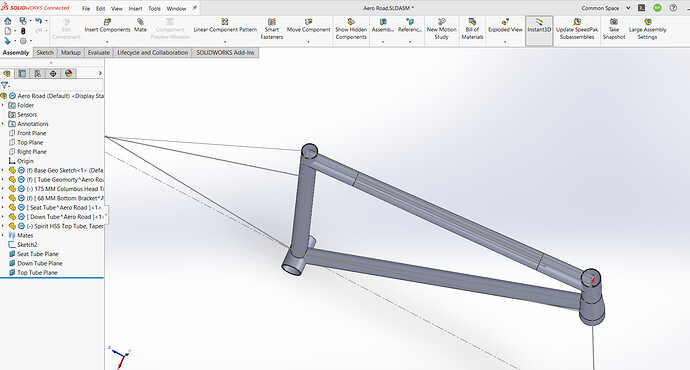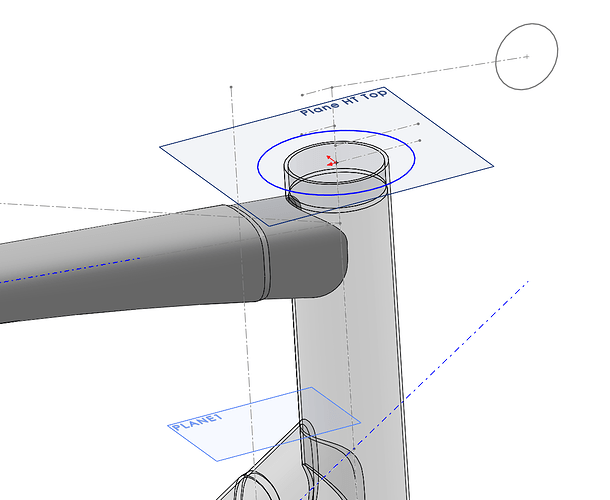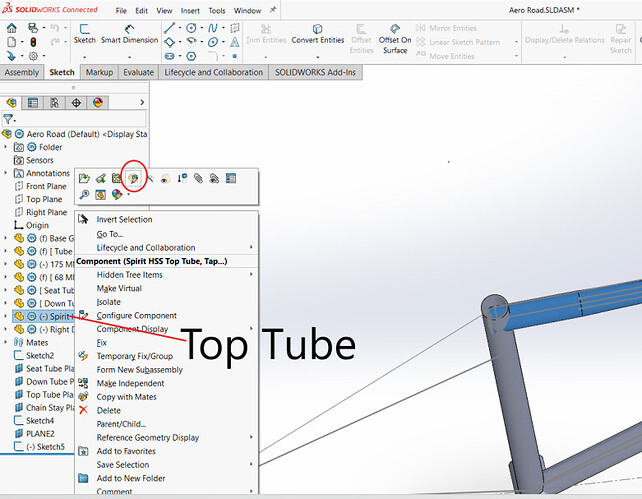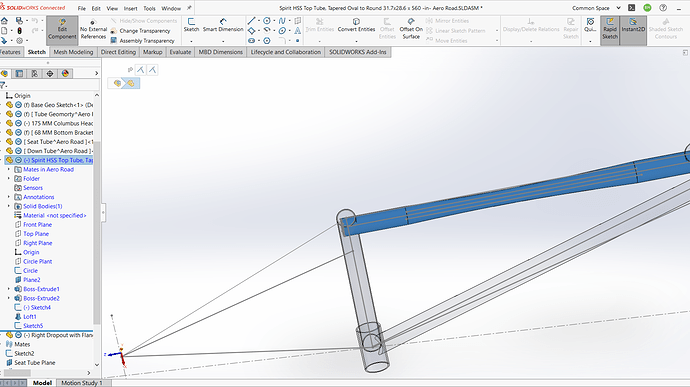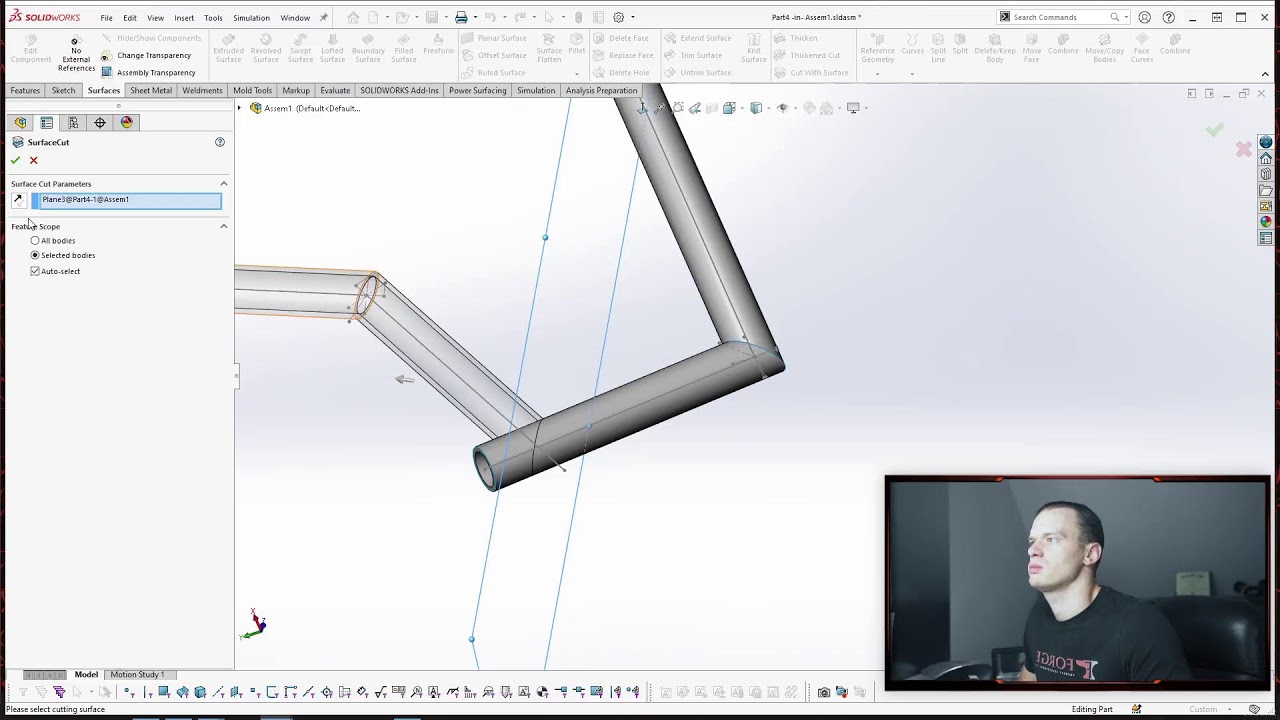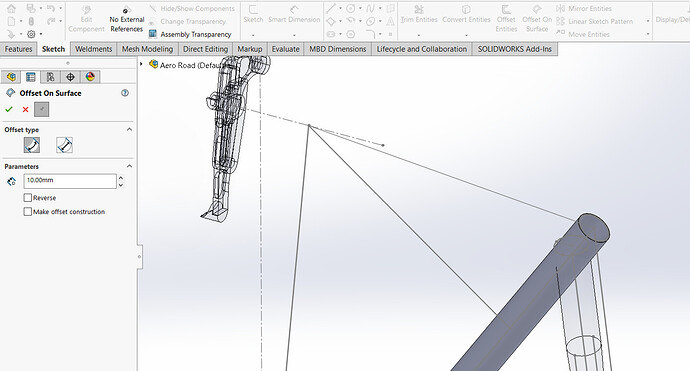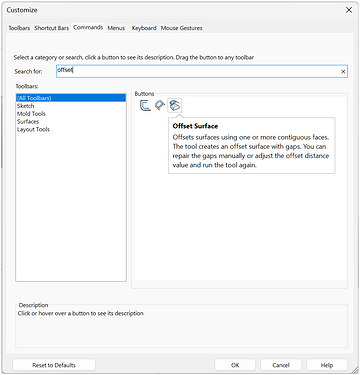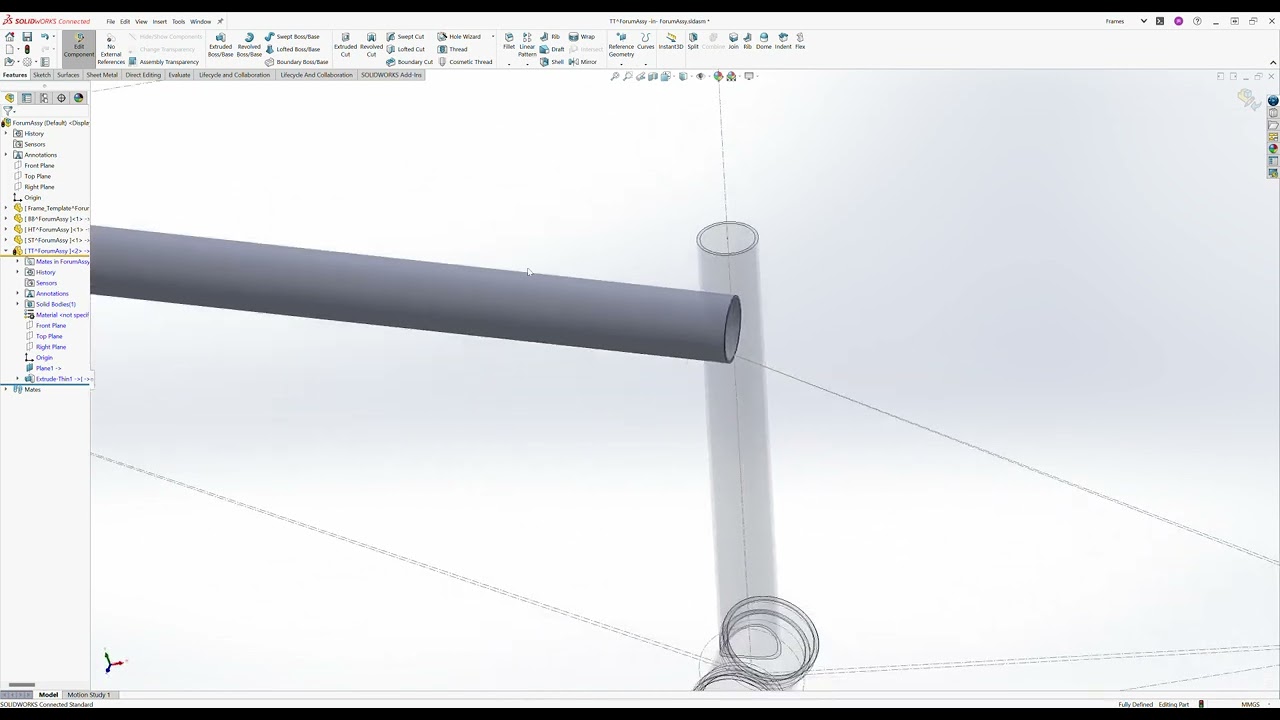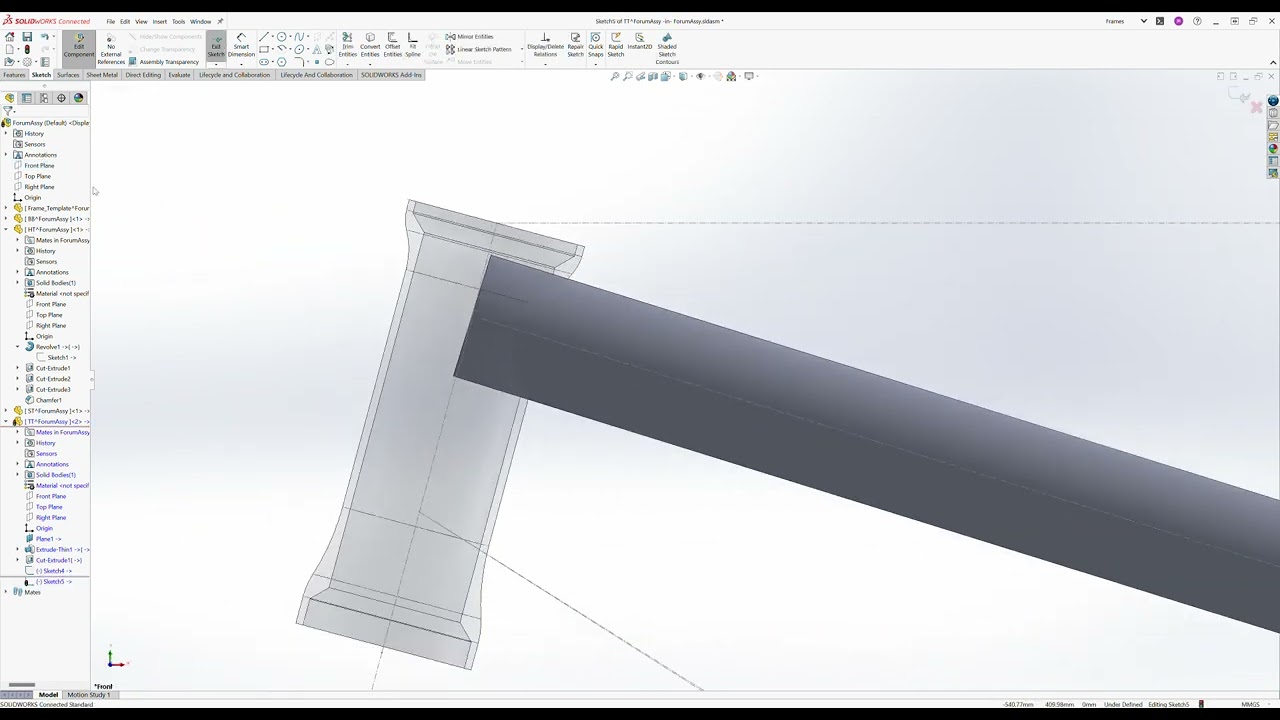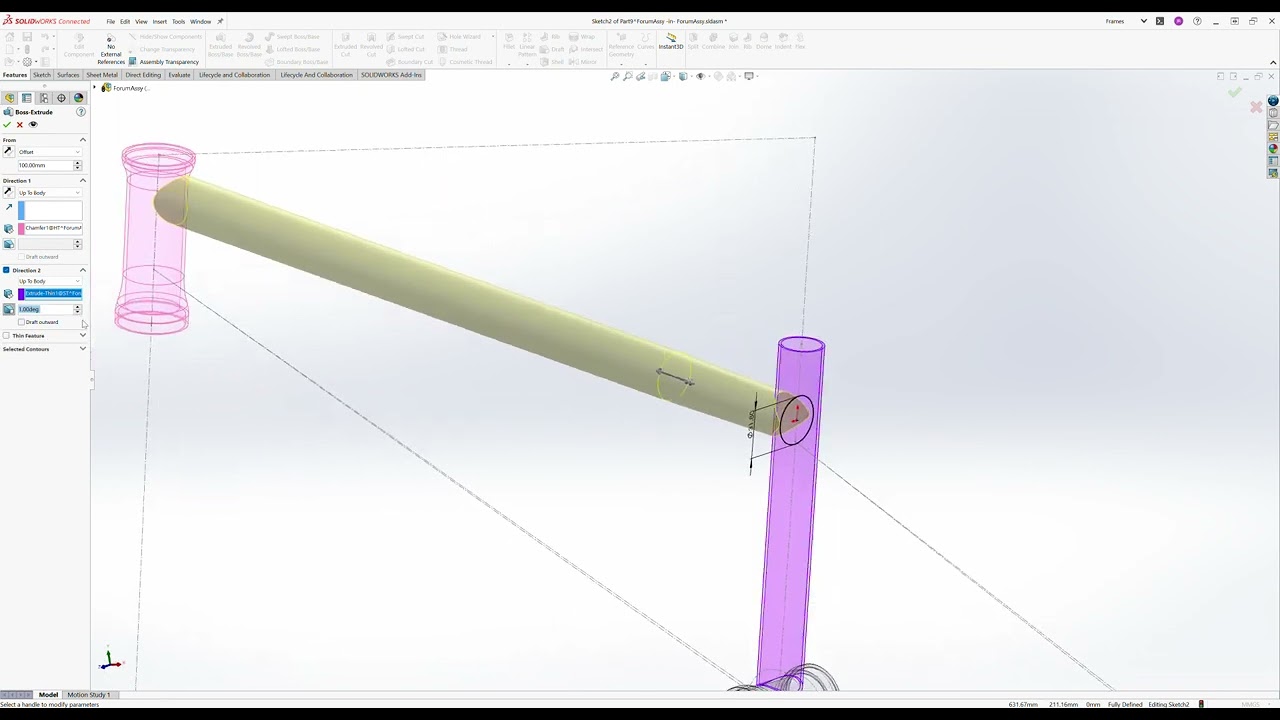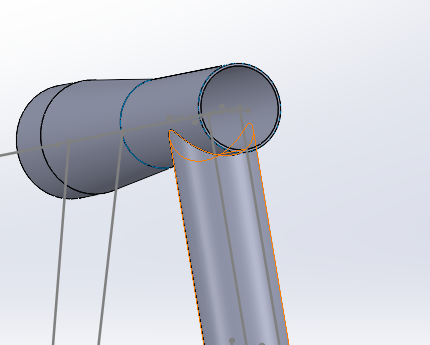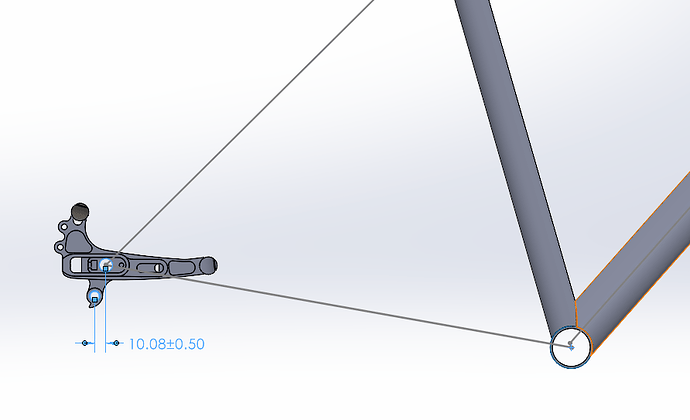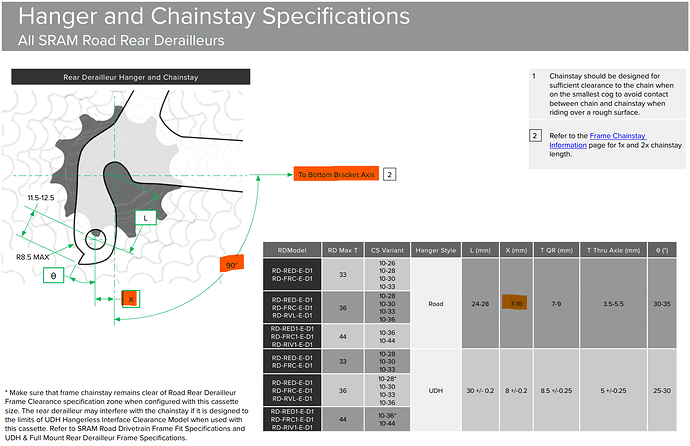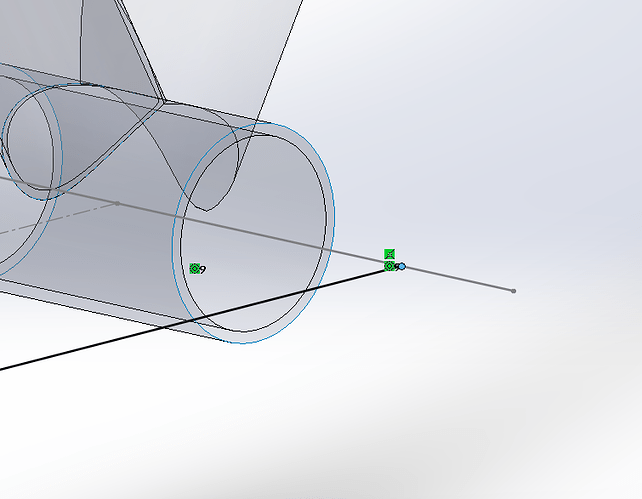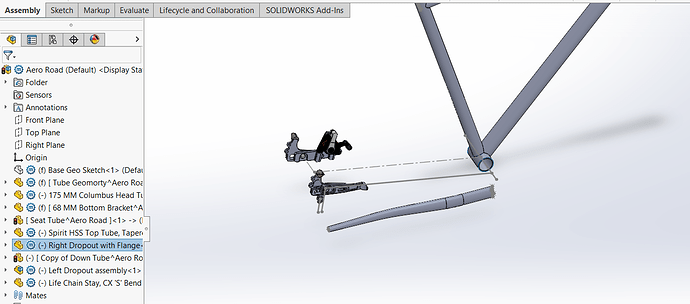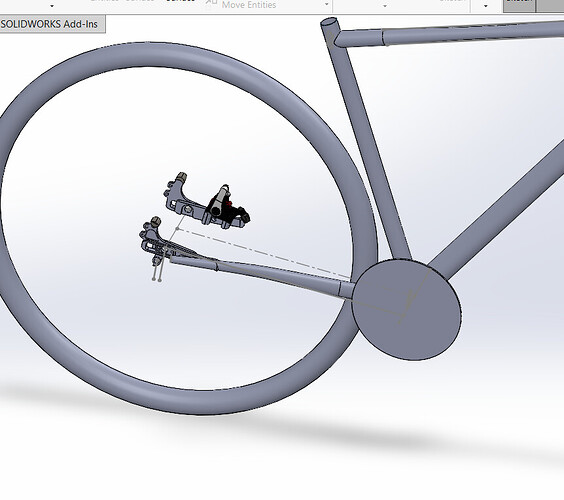Hey Brad,
The command you’re trying to use is “Offset on Surface” which is a sketch command. Check this video here for an explanation of that particular command: https://www.youtube.com/watch?v=fIxBbTII7Gw
Heaps of useful commands are not part of the standard tool palette, so you may have to enable the Offset Surface command in your toolbar like this:
Right-click in the toolbar, select “customize”, select the “commands” tab and type in “offset” in the search bar. As you see, there are three types of offset commands available. Hover the mouse over each to get a brief description of what the command does.
Drag the command button into the toolbar. Being that this is a surfacing command, I’d suggest dragging it into the surfaces tab of your toolbar.
I’ve spent a lot of time going through commands and figuring out what each can do and I’m still picking up on new things or re-learning stuff I’ve forgotten.
Here’s a video showing two methods to miter the TT to the ST and then the HT.
For simple straight cuts you can draw a sketch on a plane perpendicular to the cut you want to make. In this case, I use the top of the seat tube for the sketch, and I convert the outer edge of the tube. That way if you change the diameter of the seat tube later, the cut will also change along with the tube.
For more complex cuts, that’s when the offset surface & split method comes in handy. As you can see, the HT in the video is not straight, so a straight cut would not give an accurate miter.
So, here I select the “offset surface” command, select the surfaces of the body I want to miter to, then set the distance to zero and accept the command. Then I select the newly created surface and use the split command to select which part of the tube to cut away. In the split command I also enable the option to “consume cut bodies”. That way the cut piece is deleted. Otherrwise it would remain as a separate solid body.
Now that you’ve used the surface for the cut, you can delete the surface body. Or you can hide it in case you think you’ll need to use it later in the process.
Another way you could trim the TT to the HT in this case would be to create a “revolved cut”.
In the following clip I simply re-use the revolve sketch I used to create the HT shape to begin with by creating a new sketch on the front plane (while editing the TT) and then converting the original sketch for the revolve feature. I then hit “revolved cut” and select the centerline as the axis of revolution.
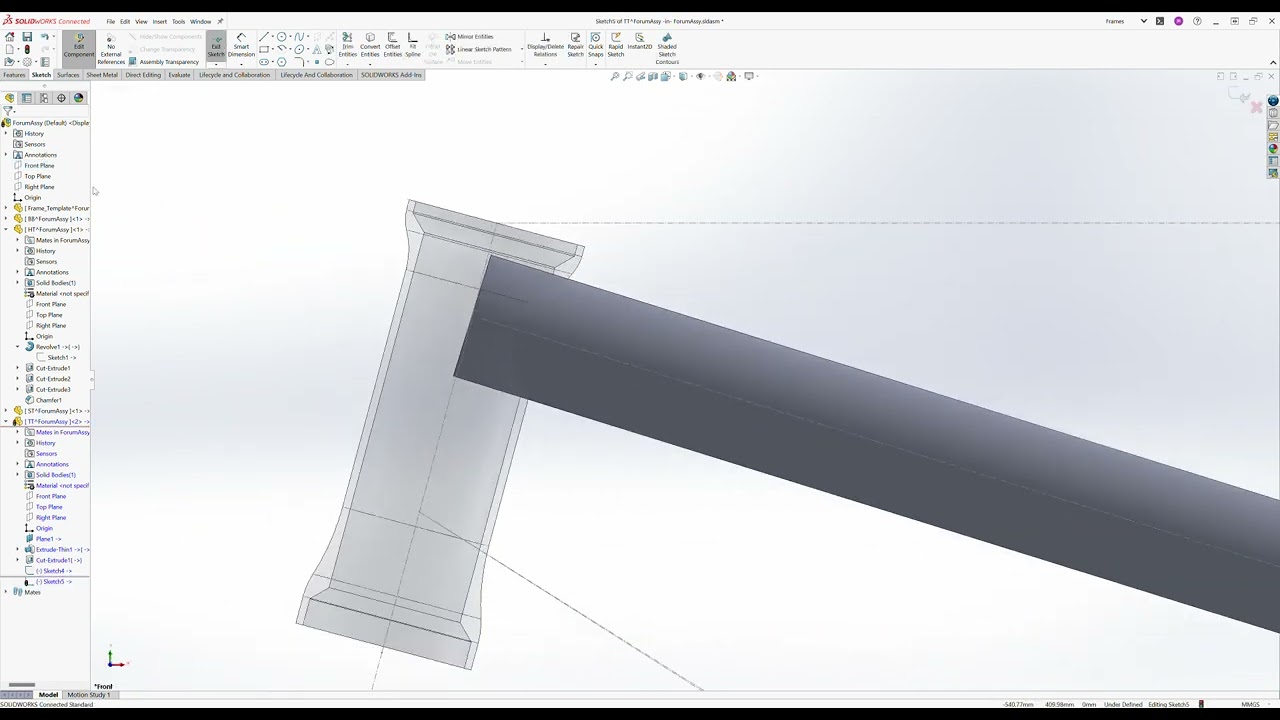
Another way, if you’re creating a straight tube inside the assembly, is to use the “boss extrude” command and set the body you want the tube to butt up against as the terminating body.
To make it work in both directions, you’ll have to set the “from” parameter to be offset from the surface you create the sketch on.
As you can see in my example, the ST has a smaller diameter than the TT, so it will not successfully terminate the feature. My workaround here is to add a 1 degree draft to the second direction of the feature.
Once the extrude has been created, I can go in and shell the tube to whatever wall thickness I want.
[Edit: Looks like linking to videos in my Dropbox, even if set to public, will not work so I’ve changed the video links to YouTube instead.]